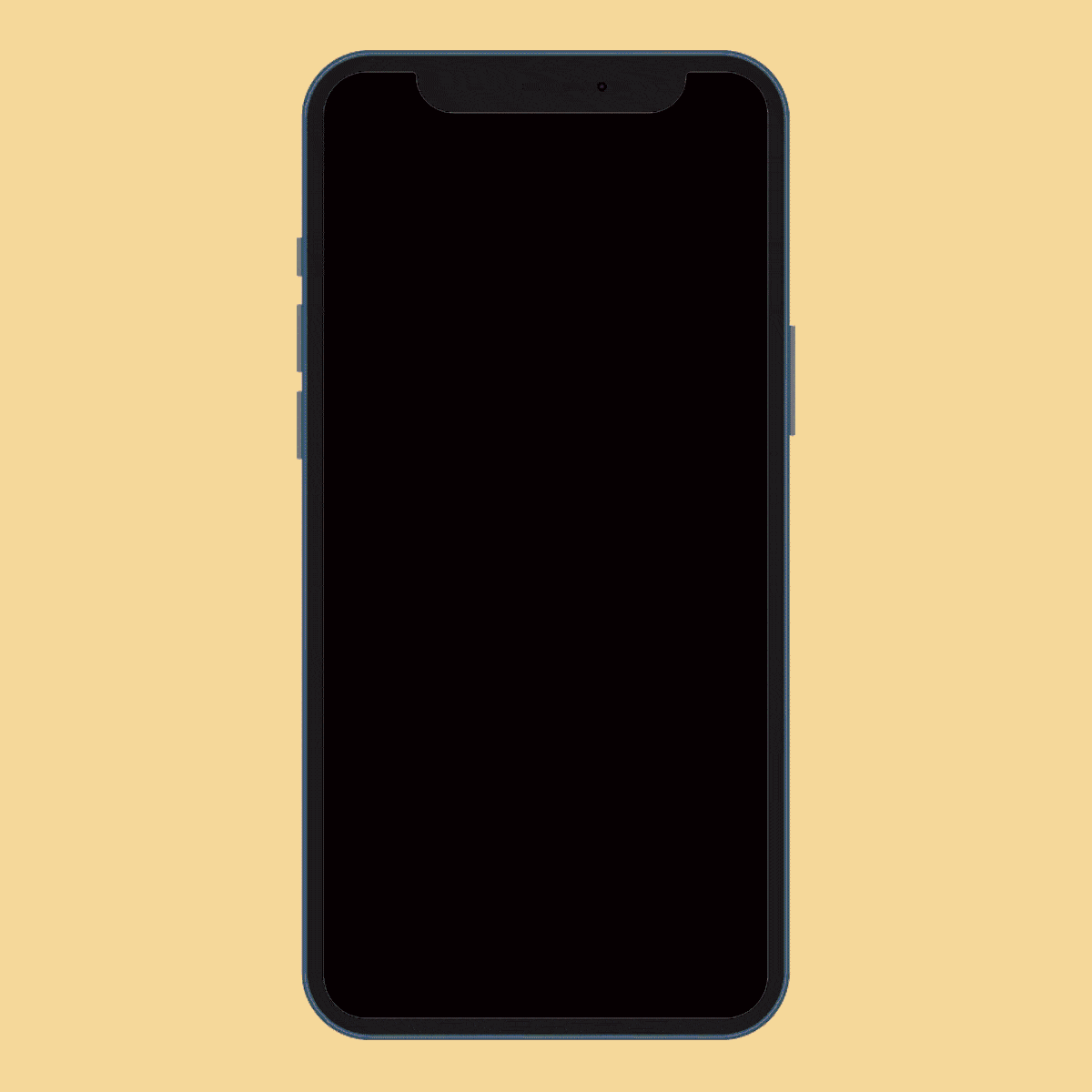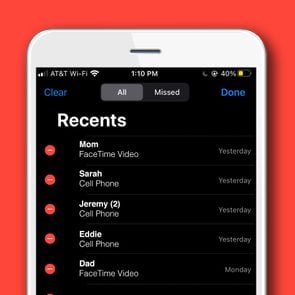22 Tech Tips to Help You Get the Most Out of Your Smartphone
Updated: Jun. 20, 2024

These tech tips will unlock the secrets to maximizing your productivity, staying organized, protecting your online privacy and more
Raise your hand if you would be completely lost without your phone. Us too! We rely on it to store important numbers and other information, get around town and capture all our precious moments—and that’s just for starters. But there’s even more you could be doing on your smartphone, from unsending texts to automatically launching a GPS app when you start your car. And as you can see, these tech tips can make your life a whole lot easier.
If you had no idea they even existed or how to go about finding them, don’t worry. Reader’s Digest is here to help you unlock your smartphone’s full potential, whether you’re looking for iPhone tips or Android hacks. Read on to learn how to supercharge your productivity and make your daily routines a breeze.
Get Reader’s Digest’s Read Up newsletter for more tech, travel, humor, cleaning and fun facts all week long.
1. Redial with one tap
To redial the last number you called on an iPhone, simply open your keypad in the Phone app and tap the green phone icon. One example of how this can come in handy: Say you called in a pizza delivery for dinner and forgot to order the mixed salad you also wanted. Just touch the phone icon, and you’ll be reconnected, stat.
Unfortunately, Android phones don’t offer this feature.
2. Block spam calls

Tired of receiving robocalls? Good news—we know a tech tip that will help you block spam calls for good.
On an iPhone:
- Go to Settings > Phone > Silence Unknown Callers.
- Toggle the switch to the “on” position.
On an Android:
- Open the Phone app and tap the three dots for “More options.”
- Go to Settings > Spam and Call Screen.
- Toggle on “Filter spam calls.”
Note: Depending on the Android model, the process may be: Phone app > three dots (“More options”) > Settings > “Block numbers” > “Block calls from unknown numbers.” That’s the case for the Samsung Galaxy, for instance.
3. Hide your own Caller ID
You know those times when you would feel safer if you could avoid having your phone reveal your phone number? (Like after you finally stop messaging on those online dating apps and have your first voice chat!) Here’s how to do it.
On an iPhone:
- Go to Settings > Phone > Calls > Show My Caller ID.
- Toggle the switch to the “off” position.
Note that not all iPhones have this feature; it’s an option provided by some but not all carriers.
On an Android:
- Open the Phone app and tap on the three-bar menu icon in the upper corner (next to the search bar).
- Select Settings > Calls > Additional Settings > Caller ID. On some Android phones, like the Samsung Galaxy, it may be Settings > Caller ID and “spam protection.”
- Choose Hide Number.
4. Record a call

When you’re having an important phone conversation, recording the call can help you remember all the details. (Just be sure to let the person on the other end of the line know you’re recording them; it’s illegal in some states to record someone without their knowledge.)
On an iPhone:
Recording a call on an iPhone is a little tricky because iPhones don’t have a built-in feature. Here’s a tech tip: You can download a third-party app like Otter or TapeACall to record a phone conversation. (Otter will even use artificial intelligence to transcribe the call.) You can also get creative and place the call on speaker and use another device (like your desktop computer or old iPhone) to record the call via the Voice Memos app.
On an Android:
Androids have a built-in feature to record phone conversations. All you have to do is tap the record button while you are on a call.
If you don’t see it, go to the Google Play store and download the Phone by Google app or, on a Samsung phone, the Samsung Phone app—both allow you to tap to record voice calls in progress. If none of these phone apps show you a record option, it’s not permitted in your region.
5. Unsend and edit a message
Let’s be honest: We’ve all sent a message with an embarrassing typo or fired off a text to the wrong person. Oops! With the latest versions of iOS, you now have the power to unsend recently sent messages or edit them.
On an iPhone:
- Open Messages, and type your message as you normally would. Tap to send it.
- Press and hold that sent message, and you’ll see options like Edit and Undo Send in the menu that pops up. You can do this up to two minutes after you’ve send the message. But there’s another catch: The person you’re sending it to must also be using iOS or else they’ll still see the message.
- If it’s past two minutes and/or the other person isn’t on an iPhone, you can press on the sent message, hit More and then delete the message so you no longer see it on your phone (but the recipient will still see it).
Androids currently don’t offer this feature.
6. Hide text-message notifications
To keep your text messages away from prying eyes, learn how to hide those notifications that otherwise pop up on your home screen.
On an iPhone:
- Hide text message alerts on an iPhone by going to Settings > Messages > Notifications.
- Toggle the switch next to Allow Notifications to the “off” position.
On an Android:
- Go to Settings > Apps & Notifications > Notifications.
- Under Lock Screen, tap “Notifications on lock screen” or “On lock screen” (depending on your phone).
- Change your notification default to “Don’t show notifications.”
Note: On Samsung Galaxy and other Android phones, it’s Settings > Apps > Messages > Notifications.
7. Retrieve deleted text messages
Drat! One of the texts you deleted is actually a message you need to keep. No worries … if you have an iPhone. Androids are a little more finicky, depending on how you deleted the message.
On an iPhone:
- Go to Settings > Messages.
- Scroll down to Filter Unknown Senders and toggle the switch on.
- Open your Messages app and tap Filters at the top of the screen.
- Tap Recently Deleted, and you’ll see messages from up to 40 days ago.
- If you need a message that’s older than that and you frequently back up your device to iCloud, you can restore deleted messages by resetting your iPhone. Just tap Settings > General > Reset, then go to the Apps & Data screen and select the “Restore from iCloud Backup” option.
On an Android:
If you selected Delete when your phone asked, “Delete this conversation?” it’s gone, baby, gone. However, you may be able to retrieve it if you factory-reset your Android and restore it using a recent backup.
If you swiped to delete the text, you might have only archived it, rather than deleted it. To find out, open the Messages app, tap the three lines on the top left and select Archived. If you see the missing message there, do a little cheer, then tap and hold to select it. Finally, tap the “unarchive” icon to bring the message back.
8. Stop spam texts
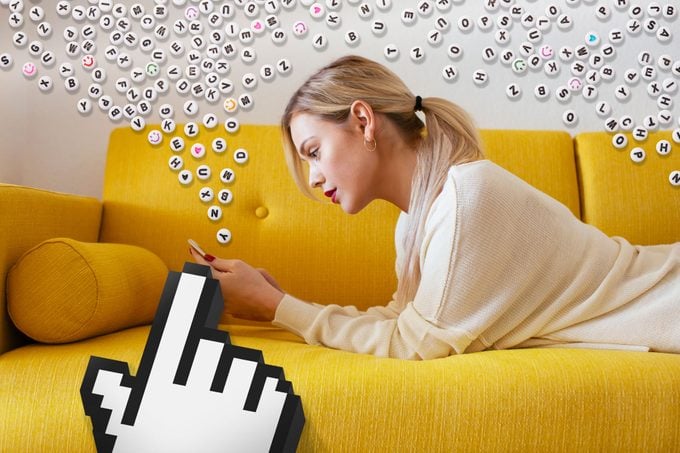
Those annoying car-warranty texts can now be a thing of the past because there is finally a way to stop spam texts for good with these tech tips for iPhones and Androids.
On an iPhone:
- Open the spam text and tap the arrow next to the contact number at the top of the screen.
- Tap the blue info button and select Block Caller.
On an Android:
- Open the text and tap the three-dot menu icon at the top right.
- Select Details and then Block and Report Spam.
9. Have your phone read the web to you
Up to your elbows in sticky dough and can’t tap on your phone screen to read the rest of the recipe? Let your AI assistant read it aloud to you.
On an iPhone:
From an open Safari page, just say, “Siri, read this” or “Siri, I want to listen to this page.” If the page can’t be read to you for whatever reason, you will hear Siri say, “This page is not up for me to read.”
Alternatively, tap the AA icon at the left of the address bar on the bottom of the page and select “Listen to Page.” Siri will start reading it to you. Tap the icon again (AA will have turned into a speech bubble), and you can adjust the speaking speed and other controls.
On an Android:
Follow the iPhone directions above, except instead of addressing Siri, say, “Hey, Google—read this page.”
10. Drown out distracting sounds

If you work in a cubicle, you may face the daily struggle of trying to ignore your co-workers’ conversations. Use your phone to turn on pleasant and calming white noise instead.
On an iPhone:
- Go to Settings > Accessibility > Audio & Visual > Background Sounds.
- Tap to toggle it on.
- Select from sounds like the ocean, rain or a stream, or simply balanced, bright or dark noise. You can also adjust the volume of the sounds here.
On an Android:
Your AI assistant has got your back here. Just say, “Hey, Google, play ambient sounds” or “Hey, Google, play rain sounds.”
11. Animate a photo
Sometimes, a photo is really worth a thousand words—maybe more if it moves. Use your phone to quickly turn any still shot into a GIF.
On an iPhone:
- Open the Shortcuts app, and type “GIF” in the search bar at the top.
- Select one of the relevant Shortcuts options, like “Create a GIF from a live photo or video” or “Photo + photo + photo = animated GIF!” or “Make an animated GIF out of a video.”
On an Android:
- Open the Gallery app.
- Select multiple photos.
- Then select Create > GIF.
- Alternatively, you can create a GIF from a burst shot. Select the burst you want to use. Tap More (the three vertical dots), then select GIF.
12. Identify nature
I’m the kind of hiker who is focused more on the journey than the destination. So when I see an interesting plant, a beautiful flower, a new-to-me insect or some furry critter scampering along the trail, I usually try to snap a photo before moving on. Then, when I get home, I can use my iPhone to identify it. Here’s how.
On an iPhone:
- Open the photo and tap on the encircled i with sparkly stars at the bottom of the screen.
- If your phone recognizes the plant or animal, you’ll see an icon (like a leaf or an animal) next to the words look up, followed by what your phone thinks the item is. Tap that to learn more about it.
On an Android:
- Open the Google app on your phone.
- Tap the camera icon on the right side of the search bar.
- Scroll through your photos within the app and select the one you want to identify. Google will show you the results.
- If you don’t yet have a photo of the object in question, open your phone’s camera app, tap Search and then tap the magnifying glass icon to take a photo and search.
13. Stop fumbling with your GPS
Some of us have no sense of direction and like to use a navigation app every time we get in the car. Here’s one of our favorite tech tips to help you with that: Let your smartphone turn on your favorite GPS app automatically so you’re not tempted to do it while you’re driving.
On an iPhone:
- Open your Shortcuts app.
- At the bottom of the screen, tap Automation > New Automation.
- Tap CarPlay > Connects > Run Immediately.
- At the top of the screen, tap Next > Open App.
- In the top bar on the next screen, tap Open App.
- Then scroll to select the navigational aid of your choice.
- Tap Done.
Android doesn’t offer this as a built-in function, but you can download apps that help you automate actions like opening specific apps.
14. Translate text from a different language
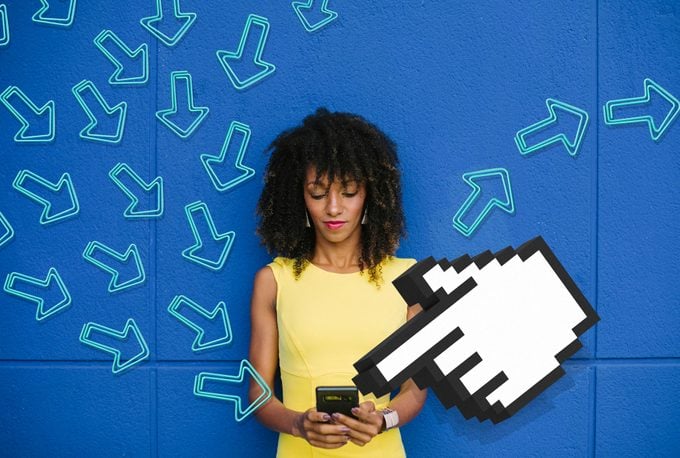
Maybe you finally booked that flight to Paris, but now you can’t make heads or tails of the bistro menus. Let your smartphone translate them for you.
On an iPhone:
- Point your phone camera at the text you want to translate.
- Near the bottom of your screen, an outline of a square with three stacked lines will pop up. Tap it, and you’ll see the following options: Copy, Select All, Look Up, Translate, Share.
- Tap Translate, and you’ll get at least a rough approximation of the meaning in the language you choose.
On an Android:
- Open the Translate app. If you don’t have one, go to the Google Play store, download Google Translate and open the app.
- Choose (or tell the phone to detect) the language you want to translate from and the one you want to translate to.
- On the Translate app home screen, tap Camera.
- Point your phone camera at the text and tap the shutter. The translation will appear.
15. Get more storage space
Here’s a tech tip: Find out if taking all these photos is what’s causing your device to drag or if it’s due to other storage-hungry apps and files. Then you can take steps to free up space on your phone.
On an iPhone:
- Go to Settings > General.
- Tap iPhone Storage to view a graph that shows which files are taking up the most space. You’ll also see suggestions of ways you can get more storage, such as offloading unused apps, enabling iCloud Photos Library and deleting iPhone photos.
- Select the ones you want to delete.
On an Android:
- To free up space on an Android, go to Settings > Storage. On a Samsung Galaxy–based Android phone, it may be under Settings > “Device care” > Storage.
- Tap on the “Free up space” (or “Optimize now”) button to see the top apps and other files you can remove to make space on your device.
- Select what you want to delete, or consider cloud storage for Android to offload files from your phone.
16. Clear your cookies
Clearing the cookies on your smartphone is another easy way to create more storage space—and temporarily prevent ads from following you all over the internet. What are cookies, you ask? Every website you visit uses text files, aka cookies, to store info about you and help companies target ads to your preferences. These files can take up a lot of space, so it’s smart to get rid of them periodically.
On an iPhone:
- Go to Settings > Safari (or other browser) > Clear History and Website Data.
- When Clear History pops up, tap it to confirm you want to clear your cookies and cache. Keep in mind that when you do this, it will also close all your open Safari tabs and possibly also log you out of certain websites, so you’ll need to re-input a bunch of passwords.
On an Android:
- Open the Google Chrome app.
- Click the three vertically aligned dots on the top right of the screen.
- Tap History > “Clear browsing data.”
- Check the box next to the items you wish to delete: Browsing history, Cookies and site data, and/or cached images and files.
- Tap the upside-down triangle next to “All time” to set the time frame you wish to delete; your choices range from the last hour to all time.
- Tap the “Clear data” button to complete the process.
17. “Snooze” friends’ Facebook posts
While social media can be a great way to stay in touch with friends and family, we all have that one friend who shares way too much on Facebook. With Facebook’s Snooze feature, you can silence that person for a brief period of time. Simply tap or click on the three dots above any of their posts, then select the option that reads “Snooze [Person’s Name] for 30 days.” Their posts won’t show up on your feed, and they won’t even know you’ve snoozed them.
18. Hide your Facebook Friends list

Under Facebook’s default privacy settings, the Friends section of your profile is public. This means that anyone can view your Friends list, from your closest friends and family members to strangers on the internet. Here’s how you can adjust this setting to hide your Friends list on Facebook.
- On the bottom right-hand corner of the app, tap on the menu icon.
- Tap Settings & Privacy > Settings > “Audience and visibility” > “How people find and contact you.”
- Tap “Who can see your Friends list?” and make a selection from the dropdown list.
19. Hide Instagram like counts
Hiding likes on Instagram can have huge benefits for your mental health and happiness since you won’t always be comparing yourself with others. To hide likes, tap on the three dots at the top of your post, and select “Hide like count.” Yep, it’s that easy!
To hide like counts for all posts on your feed (yours and accounts you follow), follow the step-by-step tech tips below.
- Tap the three-bar menu icon in the top right-hand corner of your profile page.
- Select Notifications.
- Tap Push notifications > “Post, stories and comments” > Likes.
- Toggle the switches in each category to off.
20. Make Instagram messages disappear
With Instagram vanish mode, you can make the messages, photos, videos, links and other content you send another Instagram user disappear when a private chat ends, so no one else can read your conversation after the fact.
- Opening a preexisting chat or start a new one on Instagram.
- Swipe up on the screen until you see the words Swipe up to turn on vanish mode and then keep pulling your finger up until you see the words Release to turn on vanish mode. You’ll know you’re in vanish mode because you won’t see your previous messages, your screen will turn black and, at the top of the message window, it will say “Vanish mode.”
- Type your message—and rest assured it will disappear when you close the chat.
21. Silence notifications from Instagram
Instagram quiet mode allows you to silence notifications on the app for up to 12 hours a day. By default, quiet mode runs from 11 p.m. to 7 a.m., but you can customize your quiet mode hours to fit your preferences. Here’s how to turn it on:
- Tap the three-bar icon in the top-right corner of your profile page.
- Tap Notifications > “Quiet mode.”
- Toggle the switch to the “on” position.
22. Restrict accounts on Instagram
Instagram has a newish privacy feature that allows users to limit how often they see comments and messages from certain accounts on their feeds. The restrict function aims to protect users from harassing, abusive or annoying comments and messages on their profiles. To use it, go to the user’s profile page. All you have to do is tap the three-dot menu icon in the top right-hand corner of your screen, then tap Restrict. When you restrict someone on Instagram, they won’t be notified that you have restricted them.
Additional reporting by Laurie Budgar.
Why trust us
Reader’s Digest has published hundreds of articles on personal technology, arming readers with the knowledge to protect themselves against cybersecurity threats and internet scams as well as revealing the best tips, tricks and shortcuts for computers, cellphones, apps, texting, social media and more. For this piece on tech tips, Brooke Nelson Alexander and Laurie Budgar tapped their experience as longtime journalists and tech reporters. Then, Marc Saltzman, a tech expert, journalist and author who has reported on the tech industry for three decades and hosts the podcast and radio show Tech It Out, gave it a rigorous review to ensure that all information is accurate and offers the best possible advice to readers. We rely on credentialed experts with personal experience and know-how as well as primary sources including tech companies, professional organizations and academic institutions. We verify all facts and data and revisit them over time to ensure they remain accurate and up to date. Read more about our team, our contributors and our editorial policies.