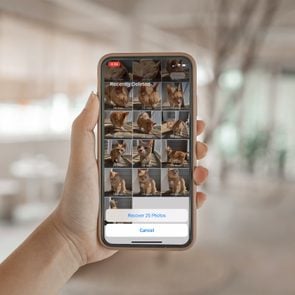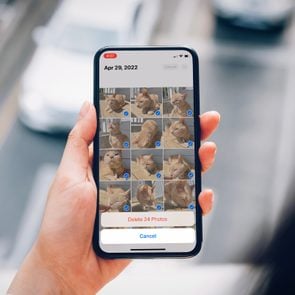How to Identify Plants with an iPhone in 4 Simple Steps
Updated: Jun. 28, 2024

The iPhone's built-in plant identifier allows you to visually look up a wide range of mystery flora
As plant lovers, we’re always stopping to smell the roses—literally. But it can be hard to identify plants in the wild, and Googling “pink flower with spiky things around it” doesn’t typically get the job done. Given all the plant-care apps out there, don’t you wish there was some kind of iPhone plant identifier that could nip this problem in the bud? Fortunately for us, there is!
Thanks to Visual Look Up, a little-known feature that was made available on Apple’s iOS 15 and beyond, you can now easily identify plants, pets, landmarks and other objects you don’t recognize through an iPhone photo or screenshot. How’s that for a handy tech tip? Below, we’ll explain how to identify plants with an iPhone and answer other frequently asked questions, like how accurate the feature is and what else it can identify.
Get Reader’s Digest’s Read Up newsletter for more tech, gardening, cleaning, travel, humor and fun facts all week long.
Does the iPhone have a plant identifier?
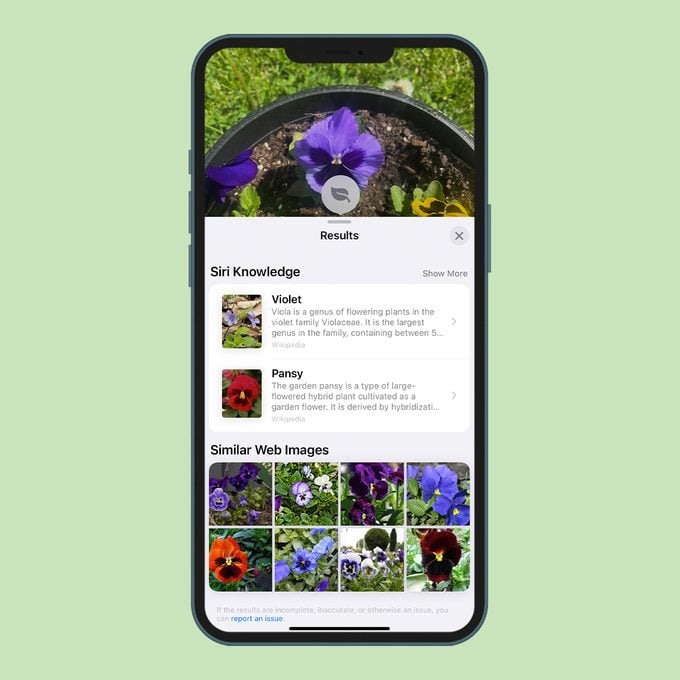
Yes. Apple’s iOS 15 update includes a feature called Visual Look Up, which allows users to look up the content of the images on select iPhones and iPads. It’s similar to a reverse image search, but you can do it straight from your phone rather than navigating to Google through a browser app.
Which devices can use the iPhone plant identifier?
Unfortunately, the iPhone plant identifier feature works only with select devices. You can use it to identify images in the Photos, Messages, Mail or Notes apps, though you’ll need to use an iPhone running iOS 15 or later (which debuted in September 2021).
You can also use the feature on certain iPads running on iPadOS 15.1 or later, including:
- iPad Pro (3rd generation or later)
- iPad Air (3rd generation or later)
- iPad (8th generation or later)
- iPad Mini (5th generation or later)
Its availability depends on location too: You’ll find it in English in the United States, Australia, Canada, United Kingdom, Singapore and Indonesia; in French in France; in German in Germany; in Italian in Italy; in Japanese in Japan; and in Spanish in Spain, Mexico and the United States.
How to identify plants with iPhone
Whether you want to make sure that mystery plant in your backyard isn’t toxic to cats or dogs, or you’d simply like to know the names of the wildflowers you find on your morning stroll, you’ll appreciate the Visual Look Up feature. It’s a simple, easy and fast way to look up plants. Follow these step-by-step instructions to use the iPhone plant identifier in the Photos app, Notes app, a text message or email.
1. Take or select a photo

If you see a plant you want to identify, open the camera app on your iPhone and take a clear picture with the plant in the center of your screen. Try to avoid getting other plants, people or things (like your hand or a pot) in the shot as well. Once the photo has been taken, you can select it from your camera roll in the Photos app and move on to Step 2.
To use iPhone plant ID on a photo someone has sent you in another app, such as WhatsApp or Facebook, you’ll have to download it to your Photos app. To do so, click the download icon (it looks like an arrow popping out of a square). You may have to tap on the photo to select it first.
2. Check if Visual Look Up is available

Open the photo in your Photos app. Look to the bottom part of your screen. If iPhone Visual Look Up is available, you’ll see an icon with an i in a circle with stars on its edge in the banner at the bottom of your screen. If you don’t see the stars, the feature has failed to recognize what’s in your picture and you’ll just get some basic information about where and when the photo was taken.
3. Activate the feature

If the stars are there, click on the i feature. Then tap either the icon in the center of the photo (it should be a leaf if it’s been correctly identified as a plant) or the tab below that says “Look Up – Plant.”
4. Scroll the results

You’ll see Siri Knowledge results that will click through to a bite-sized overview of the plant as well as its Wikipedia page and web photos (if available). You may see multiple suggestions if you’ve photographed more than one species together or the feature is unsure which is correct. Select the suggestion that looks most like your plant, or browse through the section of Similar Web Images below. Click on the image thumbnails to make them bigger, and then click on the website name below if you want to be directed through to a webpage for further information.
How do I turn on Visual Look Up on my iPhone?
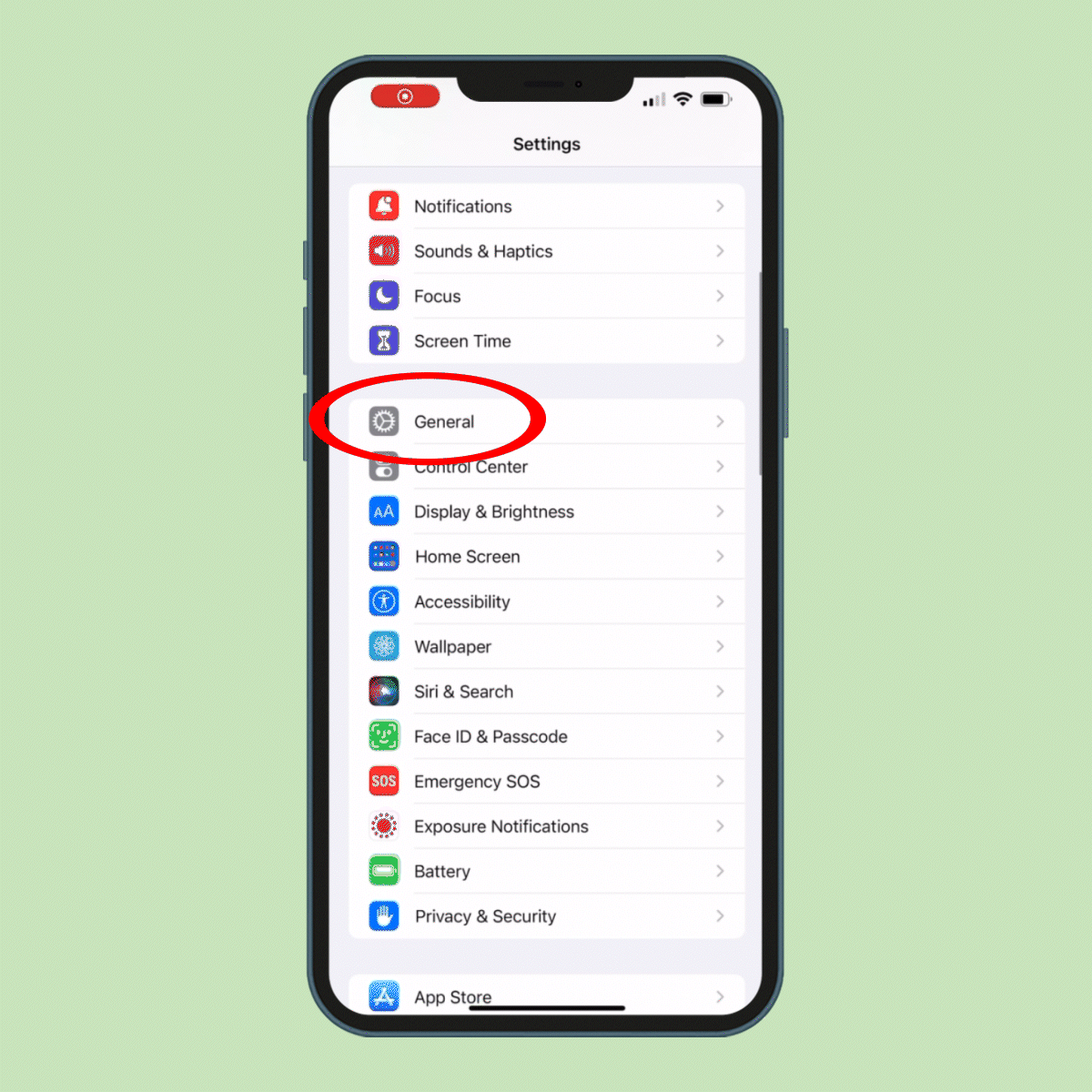
Good news: Visual Look Up is automatically turned on for iPhones with iOS 15 or later, so you don’t have to follow any iPhone shortcuts to begin using it. To make sure you can use it, update your phone to the latest iOS. Here’s how:
- Open Settings.
- Tap “General.” (You can tap “About” to find your iOS version.)
- Tap “Software Update” to update to the latest iOS.
Once your iPhone is updated, simply snap a photo or screenshot, and navigate to your Photos app to begin your search.
How accurate is the iPhone plant identifier?
The one downside to iPhone’s Visual Look Up feature? Its results are not always accurate. You can count on the feature to identify objects correctly most of the time, but like any new piece of technology, it might make one or two mistakes.
To minimize the potential for inaccuracy, Visual Look Up will often offer multiple results and allow you to scope out which one is correct. For example, it might show you information about both artificial and real evergreen trees when you perform a search with a photo of a Christmas tree. From there, it’s up to you to explore the results and find the closest match.
What else can Visual Look Up identify?
From types of succulents to indoor plants like the fiddle leaf fig, Visual Look Up can help you identify a wide range of vegetation and be used as a flower identifier. Aside from figuring out the species of that mysterious plant in your backyard, Visual Look Up can also find information about other items in your photos: animals, art, landmarks, pet breeds and more.
It works the same way as identifying a plant, so simply follow the steps outlined above to start a new search. But keep in mind that, as with plants, the Visual Look Up feature is not 100% foolproof when it comes to identifying other objects in photos either. Rather than taking everything it shows you at face value, make sure you review the results to find the image that best resembles yours.
While you’re poking around the Photos app, know this: The iPhone plant identifier is not the only nifty feature the Photos app offers. You can actually edit photos on an iPhone like a professional—no third-party apps required.
What other plant identifier apps are available on iPhone?
If all this has inspired you to get even more techy with your plant identification efforts, you may want to consider downloading a third-party app that can offer you even more information and insight. Here are some of the most popular available at the App Store:
- Planta: This app will help you identify plants from iPhone photos and also give you tips on how to keep the ones you’re growing happy and healthy. The basic app is free, but you can pay to subscribe for extra features.
- PlantNet: A no-frills plant identifier app, PlantNet is part of a citizen science project on biodiversity. With each update, the app is getting smarter and better populated. Add your photos and join the movement!
- Picture This: Claiming to be better than most human experts with the ability to recognize more than 1 million plant species, the Picture This app is not free, but it does offer a free trial period so you can try before you buy. Users can input detailed information about the positioning, global location and size of their plant and even request a photo diagnosis if it appears to be ailing.
- Garden Answers Plant ID: Although only able to identify around 20,000 plant species, the basic version of Garden Answers Plant ID is free. The app can identify plants from a photo. It also offers a handy section of frequently asked gardening questions that can be searched by keyword.
- Seek by iNaturalist: This app differentiates itself from the crowd by offering both flora and fauna photo ID. It’s also great for younger botanists, as users can take part in monthly challenges and earn badges for their efforts.
- GardenTags: This handy app offers free plant advice from a community of friendly gardeners, along with identification, care tips and tasks.
- LeafSnap: Since it’s an online plant encyclopedia and identifier, you can ask this app questions about the species you’re eyeing.
Why trust us
Reader’s Digest has published hundreds of articles on personal technology, arming readers with the knowledge to protect themselves against cybersecurity threats and internet scams as well as revealing the best tips, tricks and shortcuts for computers, cellphones, apps, texting, social media and more. For this piece, Brooke Nelson Alexander tapped her experience as an Emmy-winning reporter covering tech, digital trends, security and privacy. Then Marc Saltzman, a tech expert, journalist and author who has reported on the tech industry for three decades and hosts the podcast Tech It Out, gave it a rigorous review to ensure that all information is accurate and offers the best possible advice to readers. We rely on credentialed experts with personal experience and know-how as well as primary sources including tech companies, professional organizations and academic institutions. We verify all facts and data and revisit them over time to ensure they remain accurate and up to date. Read more about our team, our contributors and our editorial policies.
Sources: