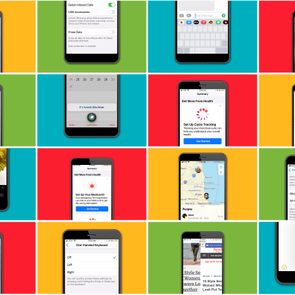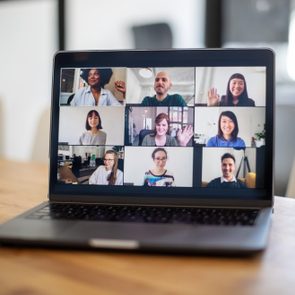116 Keyboard Shortcuts for Symbols and Accents: A Cheat Sheet
Updated: Jun. 28, 2024

These quick and easy keyboard symbol shortcuts will make your life so much easier
Whether you have a Mac or a Windows PC, you might think you know all your computer’s secrets. After all, you use it daily, and modern technology is intuitive enough that even kids can figure it out. But some things take a bit of practice before they come naturally to your fingertips—like all of those keyboard shortcuts you’ve learned. Still, there are many more! If you use special characters often, consider familiarizing yourself with these shortcut symbols in your keyboard.
Both computer symbols and accents fall under the umbrella of “special characters,” and while they’re not in plain sight on your keyboard, these symbols can be found easily—you just need to know where to look. Whether you need to type a foreign currency sign or an accent for someone’s name, it’s useful to know how to do so with your keyboard. These handy keyboard symbol shortcuts are some of the most helpful tech tips out there and can make typing and web browsing much easier.
Ahead, we’ve created a comprehensive (and printable!) list of all the shortcuts for symbols and accents. And while the below shortcuts work for laptops and desktops, you’ll need this list of phone keyboard shortcuts if you’d like to use them on your mobile device.
Get Reader’s Digest’s Read Up newsletter for more tech tips, humor, cleaning, travel and fun facts all week long.
Using shortcut symbols in a Windows keyboard
Windows keyboard symbol shortcuts, or “alt key codes,” require using the alt keys and the number pad. The alt keys (there are two of them) are easy to find on any Windows keyboard—there’s one on either side of the space bar. It’s easy to make any accent or symbol on a Windows keyboard once you’ve got the hang of alt key codes. If you’re using a desktop, your keyboard probably has a number pad off to the right-hand side. The top left corner has a key called NumLock, or number lock. To use alt key codes for keyboard symbol shortcuts, you’ll need to enable this.
Many laptop keyboards don’t have a number pad and may not even have a NumLock key. No problem: Just hold the Fn (function) key, located on the bottom row. It could be on the right or left, but it should be next to one of the control (ctrl) keys. Then, look for small numbers on the letter keys on the right side of your keyboard. You’ll use these keys as your number pad while holding down the Fn key. (Simply substitute “alt” for “Fn” when using the commands below.)
Windows symbols
Each keyboard shortcut symbol is written out as alt + X, where X is the variable number(s). To use the shortcut, turn on NumLock / Fn and make sure your cursor is flashing where you want the symbol to go. Press and hold the alt key, and then press numbers. The symbol will appear when you release the alt key. You don’t need to press the + key. And that’s it! Remember that if you’re on a laptop and don’t have the NumLock function, you’ll substitute “alt” for “Fn.” Once you’ve gotten the hang of these alt codes, check out some other helpful Windows keyboard shortcuts.
| COMMAND | ACTION |
| alt + 0169 | copyright symbol © |
| alt + 0174 | registered symbol ® |
| alt + 0153 | trademark symbol ™ |
| alt + 0167 | section symbol § |
| alt + 0176 | degree symbol ° |
| alt + 0252 | check symbol √ |
| alt + 38 | and symbol & |
| alt + 7 | bullet symbol • |
| alt + 35 | number symbol # |
| alt + 247 | approximately symbol ≈ |
| alt + 0248 | diameter symbol ø |
| alt + 26 | arrow symbol → |
| alt + 9733 | star symbol ★ |
| alt + 3 | heart symbol ❤︎ |
| alt + 0150 | en-dash – |
| alt + 0151 | em-dash — |
| alt + 0182 | paragraph symbol ¶ |
| alt + 0162 | cent symbol ¢ |
| alt + 0163 | British Pound symbol £ |
| alt + 0128 | Euro symbol € |
| alt + 0165 | Japanese Yen symbol ¥ |
Windows accents
Adding accents to letters in Windows is just as easy. Whether you’re talking about Swedish politician Stefan Löfven or Minnesota Twins catcher Christian Vázquez, chances are you’ll need a non-English letter occasionally. It won’t take more than a few å, ê, ï, ó, ùs before you’ve incorporated these letters into your repertoire of typed keyboard symbol shortcuts.
| COMMAND | ACTION | COMMAND | ACTION |
| alt + 0192 | À | alt + 141 | ì |
| alt + 133 | à | alt + 165 | Ñ |
| alt + 0193 | Á | alt + 164 | ñ |
| alt + 160 | á | alt + 0212 | Ô |
| alt + 0194 | Â | alt + 147 | ô |
| alt + 131 | â | alt + 153 | Ö |
| alt + 0195 | Ã | alt + 148 | ö |
| alt + 0227 | ã | alt + 0210 | Ò |
| alt + 0196 | Ä | alt + 149 | ò |
| alt + 132 | ä | alt + 0211 | Ó |
| alt + 146 | Æ | alt + 162 | ó |
| alt + 145 | æ | alt + 0213 | Õ |
| alt + 143 | Å | alt + 0245 | õ |
| alt + 134 | å | alt + 0138 | Š |
| alt + 128 | Ç | alt + 0154 | š |
| alt + 135 | ç | alt + 0219 | Û |
| alt + 0200 | È | alt + 150 | û |
| alt + 0232 | è | alt + 154 | Ü |
| alt + 0201 | É | alt + 129 | ü |
| alt + 130 | é | alt + 0217 | Ù |
| alt + 0202 | Ê | alt + 151 | ù |
| alt + 136 | ê | alt + 0218 | Ú |
| alt + 0203 | Ë | alt + 163 | ú |
| alt + 137 | ê | alt + 0221 | Ý |
| alt + 0206 | Î | alt + 0253 | ý |
| alt + 140 | î | alt + 0159 | Ÿ |
| alt + 0207 | Ï | alt + 152 | ÿ |
| alt + 139 | ï | alt + 0142 | Ž |
| alt + 0205 | Í | alt + 0158 | ž |
| alt + 161 | í | alt + 168 | ¿ |
| alt + 0204 | Ì | alt + 173 | ¡ |
These keyboard accent shortcuts are the same whether you’re using Windows 10 or 11. You can also hold down the Windows key (located next to the left alt key) and press the period key. This brings up the character menu. Find the symbols tab at the top of the character menu and click on it. You’ll see a handy list of special characters and accents you can click to insert right into your text—no keyboard shortcuts required!
Using shortcut symbols in a Mac keyboard
Just like Windows keyboard shortcuts require the alt key, Mac keyboard shortcuts require the opt (option) key. The two opt keys sit to the left and right of the space bar next to the cmd (command) key. Occasionally, you’ll also need to press the shift key. However, with one on either side of your keyboard (one row above the opt keys), you don’t have to perform finger gymnastics when using your Mac for keyboard symbol shortcuts.
Mac symbols
Each keyboard symbol shortcut is written out as opt + X (where X is the variable). To use the shortcut, make sure the cursor is flashing where you want the symbol to go. Press and hold the opt key, and then press the X key, which will either be a letter, number or symbol. As above, you don’t need to press the + key.
| COMMAND | ACTION |
| opt + g | copyright symbol © |
| opt + r | registered symbol ® |
| opt + h | trademark symbol ™ |
| opt + shift + 8 | degree symbol ° |
| opt + v | check symbol √ |
| shift + 7 | and symbol & |
| opt + 8 | bullet symbol • |
| shift + 3 | number symbol # |
| opt + x | approximately symbol ≈ |
| opt + o | diameter symbol ø |
| opt + – | en-dash – |
| opt + shift + – | em-dash — |
| opt + 6 | section symbol § |
| opt + y | paragraph symbol ¶ |
| opt + 4 | cent symbol ¢ |
| opt + 3 | British Pound symbol £ |
| opt + shift + 2 | Euro symbol € |
| opt + y | Japanese Yen symbol ¥ |
There isn’t a direct keyboard shortcut for other symbols, such as the arrow, star and heart. However, you can use a handy shortcut to get to the emoji library you use on your phone. That’s right: You can get emojis on your computer too. That’s one of the many fun things you didn’t know your Mac laptop could do.
Like Windows, MacOS has an on-screen character viewer you can use instead of keyboard symbol shortcuts. To access it, press and hold ctrl, cmd and the space bar simultaneously for a second. This will bring up the character viewer, which features emojis, special characters and other symbols. Just click on them to insert them into your text.
Mac accents
Below are the easy keyboard shortcuts for accents. But Mac also has a wonderful built-in shortcut system for accents on individual letters. Hold down the key of the letter you want. A menu will appear with all the different options for accents denoted by number. (For capitalized letters, just press shift first). Press the required number key for the accent you want, and you’re göód to gô!
| COMMAND | ACTION |
| opt + `, (release) + vowel | à, è, ì, ò, ù |
| opt + `, (release) + shift + vowel | À, È, Ì, Ò, Ù |
| opt + e, (release) + vowel | á, é, í, ó, ú |
| opt + e, (release) + shift + vowel | Á, É, Í, Ó, Ú |
| opt + n, (release) + vowel | ñ, ã, õ |
| opt + n, (release) + shift + vowel | Ñ, Ã, Õ |
| opt + u, (release) + vowel | ä, ë, ï, ö, ü |
| opt + u, (release) + shift + vowel | Ä, Ë, Ï, Ö, Ü |
| opt + i + (release) + vowel | â, ê, î, ô, û |
| opt + i + (release) + shift + vowel | Â, Ê, Î, Ô, Û |
| opt + shift + A | Å |
| opt + shift + “ | Æ |
| opt + shift + C | Ç |
| (Omit the shift key to make the above lowercase) | |
| opt + shift + / | ¿ |
| opt + 1 | ¡ |
Why trust us
Reader’s Digest has published hundreds of articles on personal technology, arming readers with the knowledge to protect themselves against cybersecurity threats and internet scams as well as revealing the best tips, tricks and shortcuts for computers, cellphones, apps, texting, social media and more. For this piece, Chloë Nannestad tapped her experience as a longtime reporter and writer. Then Marc Saltzman, a tech expert, journalist and author who has reported on the tech industry for three decades and hosts the podcast Tech It Out, gave it a rigorous review to ensure that all information is accurate and offers the best possible advice to readers. We rely on credentialed experts with personal experience and know-how as well as primary sources including tech companies, professional organizations and academic institutions. We verify all facts and data and revisit them over time to ensure they remain accurate and up to date. Read more about our team, our contributors and our editorial policies.
Sources: