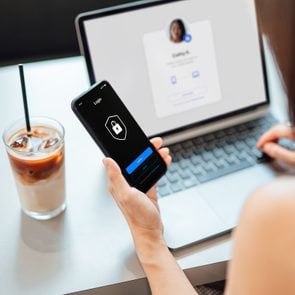This Is How Often You Should Reboot Your Router
Updated: Jun. 10, 2024

Giving your router a break can do more than just speed up your internet connection, so how often should you reboot it? We spoke with tech experts to find out.
We tend to take our Wi-Fi connection for granted until something goes wrong. Maybe you need to grab a quick address from a website before heading out, but the page is taking forever to load (and, of course, you’re already running late). Or you’re on an important work call and your screen keeps freezing (with your face in the most unflattering expression). Sound familiar? Those are just two of the issues that can arise if you have connection issues—something that can often be fixed, and even prevented, by paying attention to your router on a more regular basis. So how often should you reboot your router?
It’s a question that I deal with regularly for my job as a tech journalist, not to mention as the person who friends and family turn to for tech tips and help. And while the answer is relatively straightforward, the reasons for it are a little more complex. That’s because a router reboot not only speeds up a sluggish connection, but it can also protect your personal information.
To learn more, I spoke with Samir Tout, PhD, professor of cybersecurity at Eastern Michigan University, and Jason Hines, a network technician and the founder of Network Data Cabling. Ahead, they’ll tell you how to keep your internet connection running smoothly—and safely.
Get Reader’s Digest’s Read Up newsletter for more tech, travel, cleaning, humor and fun facts all week long.
What does a router do, exactly?
A router connects to your wired modem and turns your internet connection into a Wi-Fi signal. Then, your Wi-Fi-capable devices can connect to the internet wirelessly through the router. The router itself cannot provide an internet connection—it must work with a modem, which is the primary access point for the internet from your service provider. The router “converts” the modem’s internet connectivity into a wireless signal, giving you Wi-Fi access. It also contains a firewall, which keeps both wired and wireless devices safe from hackers.
“Internet service providers (ISPs) typically provide their residential customers with a router, which is programmed to connect their home network to the internet,” explains Tout. However, many ISPs will install a gateway (a router and modem built into a single device) instead of a separate modem and router. If you have a Wi-Fi network and only have one “box” providing internet connectivity in your home, it’s one of these modem/router combos. You can reboot a gateway just like you can a router, so substitute “router” for “gateway” in the instructions below.
Three reasons to reboot your router
Wi-Fi problems can pop up at any time, but they don’t often signal major problems with your internet connection. Frequent disconnects, random slowdowns, failed downloads and “dead zones” are just a few issues you’ve probably experienced at some point. Often, you can resolve these annoyances with a simple router reboot. Here are some reasons to consider rebooting your router.
It can restore your Wi-Fi speed
Your router, as the main access point for Wi-Fi, could be one reason your internet is slow. Any bugs or issues with your router’s software can result in video buffering or stuttering, video-game lag or sluggish download speeds, all of which indicate that your Wi-Fi isn’t giving you the speed it should be. If it’s been some time since you’ve rebooted your router, give it a go and see if that speeds things up.
It can solve connection problems
If your internet speed is adequate but you’re experiencing other issues, a router reboot may help. Connection problems can include limited range, resulting in dead zones (areas in your home where you can’t connect to your router’s Wi-Fi). If a device you’re using keeps disconnecting from your Wi-Fi, this indicates a router-side connection issue that a reboot could resolve.
It can protect you from hackers
Speed and connection problems are fairly common reasons to reboot your router. Online security might be a less obvious one. “Due to the key role that routers play with access to various networks, they have become an attractive target for hackers,” warns Tout. “If compromised, a router may allow the spread of malware onto the computers on a network, interfere with its operation or even steal data that is exchanged therein.”
Rebooting your router will change your IP address, severing any connection a hacker may have established. Rebooting is also often necessary to update the router’s security software. “It is important to ensure that routers are updated with the latest patches from their manufacturers to help fix security weaknesses that they may otherwise expose,” adds Tout.
Finally, don’t forget to use a good password for your Wi-Fi network, and change it immediately if you think your network has been compromised.
How often should you reboot your router?
Generally speaking, rebooting your router once a month is a good idea for most home and small-business routers, says Hines. Doing this will keep your Wi-Fi network running optimally, “maintaining optimal performance by clearing out accumulated memory and resolving minor connectivity issues,” he adds. Some routers allow you to schedule a regular reboot through the app or browser interface. This lets you schedule a monthly reboot at convenient times, such as at night when everyone’s asleep and not using the internet.
The bottom line: Don’t wait to reboot until you’re experiencing a problem with your Wi-Fi. There could be hidden problems, such as spyware on your router that you’re unaware of, to name just one example.
How to reboot your router

Before rebooting your router, it’s important to know that a reboot is not the same as a reset. Most routers have a reset button on the back, and while this will reboot your router, it will likely also restore the settings to their factory defaults. You do not want this for a simple reboot to fix connection issues.
Thankfully, you have a couple of ways to reboot your router rather than completely resetting it. Here’s how:
- If you can access your router through a software interface, such as a mobile app or web-based control panel, look for an option to reboot it here. If you can reboot it from this user interface, do so. (This interface and process will vary between router makes and models.) If not, proceed to the next step.
- Try to locate a power switch on your router. (If it has one, it will usually be on the rear side of the device.) Switch it to the “off” position. If there’s no power switch, simply unplug it from its power source. Keep the router powered off for 30 seconds to a minute, then power it back on.
The router will then undergo a short reboot, which may take a minute or two. It will also take a few minutes for your devices to find and reconnect to your Wi-Fi network. Most devices should do this automatically, but you might need to manually reconnect other devices to your Wi-Fi.
Should you power cycle your router?
It depends. As noted above, there are two ways to reboot most routers: through the app or control panel, or by powering it on and off again (a process known as “power cycling”). “Rebooting and power cycling are often used interchangeably, but they are slightly different,” Hines says. “Rebooting involves restarting the router via its interface or a power button, while power cycling means physically unplugging the router and plugging it back in after a minute.”
Tout elaborates further, explaining that restarting a router will reinitialize the router’s components, including hardware and software, and may help troubleshoot minor issues. On the other hand, cutting off the router from its power source will clear up the cache and start “clean,” which could combat more aggressive types of attacks and fix performance issues.
As you can see, rebooting and power cycling achieve a similar end but work differently. A good practice is to reboot your router through the software interface first. If that doesn’t solve your Wi-Fi problems, perform a power cycle and see if that clears up any lingering issues.
Do you also need to reboot your modem?
Whether to reboot your modem when you reboot your router depends on the nature of the problem you’re trying to solve. If the connectivity issue is due to a Wi-Fi problem, rebooting your router should solve it. But if the issue persists after a router reboot, this could indicate a problem with your wired modem. In this case, consider rebooting it. A modem reboot might solve a communication problem between the modem and router that could be causing disruptions.
An important note: Generally, a modem reboot requires a power cycle, as home users usually don’t have software access to these devices. That’s no problem, though. Simply follow Step 2 in the instructions above to perform a power cycle reboot of your modem if you think it’s necessary.
What should you do if you continue to have router problems?

If you’ve rebooted your router and your modem and connection problems persist, you have other options. You could always try home remedies like this aluminum foil Wi-Fi hack, but that’s not likely to permanently solve or prevent any issues your network hardware may have. Here are some specific steps you can take to address Wi-Fi problems that a reboot doesn’t solve:
- Check for software updates. If you can access your router’s software interface (such as through a mobile app), check it and ensure your router is on the latest firmware. Firmware updates can include bug fixes, security patches and performance enhancements.
- Try a different Wi-Fi channel. Most modern home Wi-Fi routers have multiple bands or channels to which you can connect. Think of these like roads that keep traffic driving in separate lanes. Look at the list of Wi-Fi networks; you should see two with your network’s name. It might look like “Your_Wifi” and “Your_Wifi_5” or something like that. The first indicates the regular 2.4GHz band, whereas the second is the 5GHz band (typically used for higher-bandwidth tasks like streaming videos). If one gives you problems, connect to the other and see if it works. If so, one band might be experiencing congestion. This is common when multiple people are connected to the internet simultaneously.
- Reset your router. A full reset may be a good idea if a reboot doesn’t fix your problem. Look for a reset button on the back of the router. It’s usually a small button and may be recessed into a pinhole, requiring a pen or paperclip to press. Press and hold it until the LED lights on the front of the router turn off and then on again, signaling that the reset process is underway.
- Make sure your router is in a good place. The placement of your router can also cause Wi-Fi problems. “Avoid placing the router near potential interference sources like microwaves or walls with heavy insulation,” says Hines. If you have a large home, consider upgrading to a mesh Wi-Fi router that uses multiple nodes to expand the router’s wireless range.
- Contact your internet service provider. If you’ve exhausted these options and you’re still struggling with Wi-Fi problems, it’s probably time to contact your internet service provider for professional assistance. There could be a problem with the cabling providing internet to your home, or equipment (such as your modem) might need replacing. In fact, routers should be replaced at least every five years, since they wear down over time as well as become outdated due to evolving internet technology. Your ISP can recommend the best course of action in this case.
About the experts
|
Why trust us
Reader’s Digest has published hundreds of articles on personal technology, arming readers with the knowledge to protect themselves against cybersecurity threats and internet scams as well as revealing the best tips, tricks and shortcuts for computers, cellphones, apps, texting, social media and more. For this piece on how often you should reboot your router, Lucas Coll tapped his experience as a longtime tech journalist, and then Burton Kelso, the owner of tech-repair company Integral and a technology expert with more than 30 years of experience, gave it a rigorous review to ensure that all information is accurate and offers the best possible advice to readers. We rely on credentialed experts with personal experience and know-how as well as primary sources including tech companies, professional organizations and academic institutions. We verify all facts and data and revisit them over time to ensure they remain accurate and up to date. Read more about our team, our contributors and our editorial policies.
Sources:
- Samir Tout, PhD, professor of cybersecurity at Eastern Michigan University; email interview, May 16, 2024
- Jason Hines, founder of Network Data Cabling; email interview, May 17, 2024
- CenturyLink: “Beyond the reboot: How to care for your router”
- Linksys: “Why rebooting the router is good for your Wi-Fi”
- Electric IT: “How Do You Reboot a Router? Power Cycling Your Router & Modem”